맥북에 어느 정도 익숙해진 것만 같은 느낌이다.
아닌가? 여튼 활용도가 무진장 높은 친구니까 잘 써보도록 하겠다.
덮어놓은 맥북을 보고 있으면 괜히 기분이 좋다. 이게 사랑일까 ㅋㅋ
아, 그리고 이 글은 나의 맥북 초기 세팅 2탄이다. 1탄부터 보고 싶을지는 모르겠지만 보고 싶은 사람은
harder-to-be-lazy.tistory.com/23 << 한번 보고 댓글도 달고 좋아요도 누르고 오면 땡큐겠다.
여튼 다시 본론으로 넘어가 보자
7. SQL Developer
Oracle을 좀 더 편하게 이용하게 해주는 툴 SQL Developer 의 설치에 대해서 다룬다.
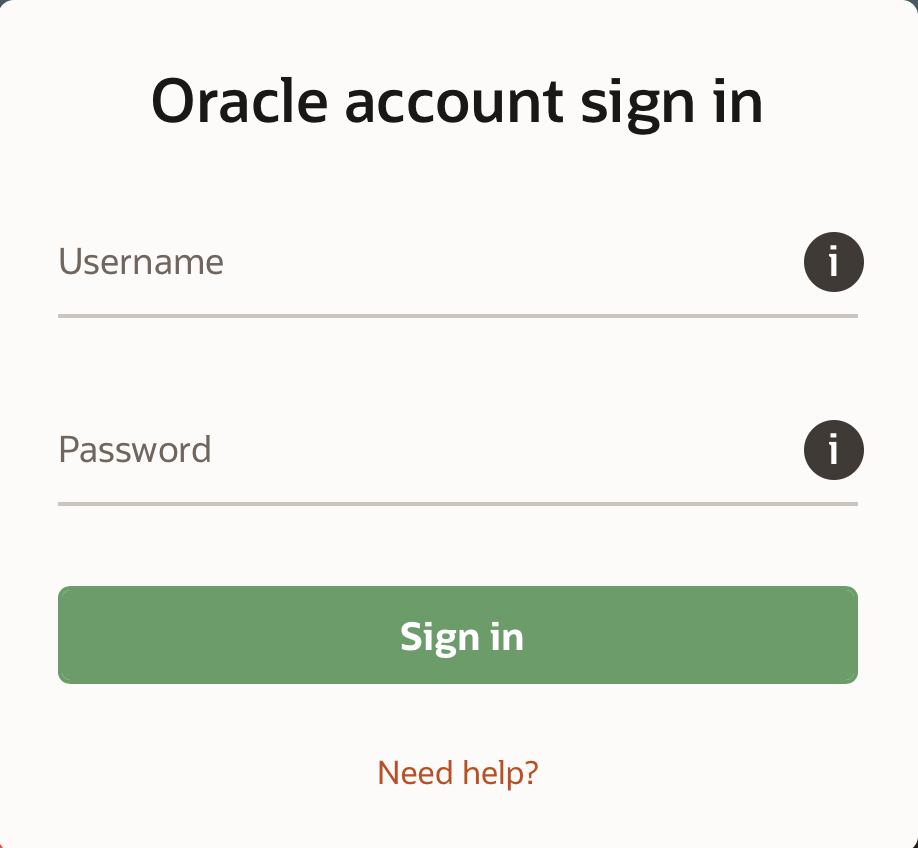
먼저, 오라클사의 SQL Developer를 사용하려면 회원가입을 해야 한다.
난 회원 가입하는 게 왜 이리 귀찮고 찝찝한지 모르겠다. ID,PW 를 모아놓는 노트를 볼 때마다 괜히 가슴이 시려온다.
다들 같은 마음이 아닐까 싶지만 쓸려면 가입을 하라니 가입을 해보자
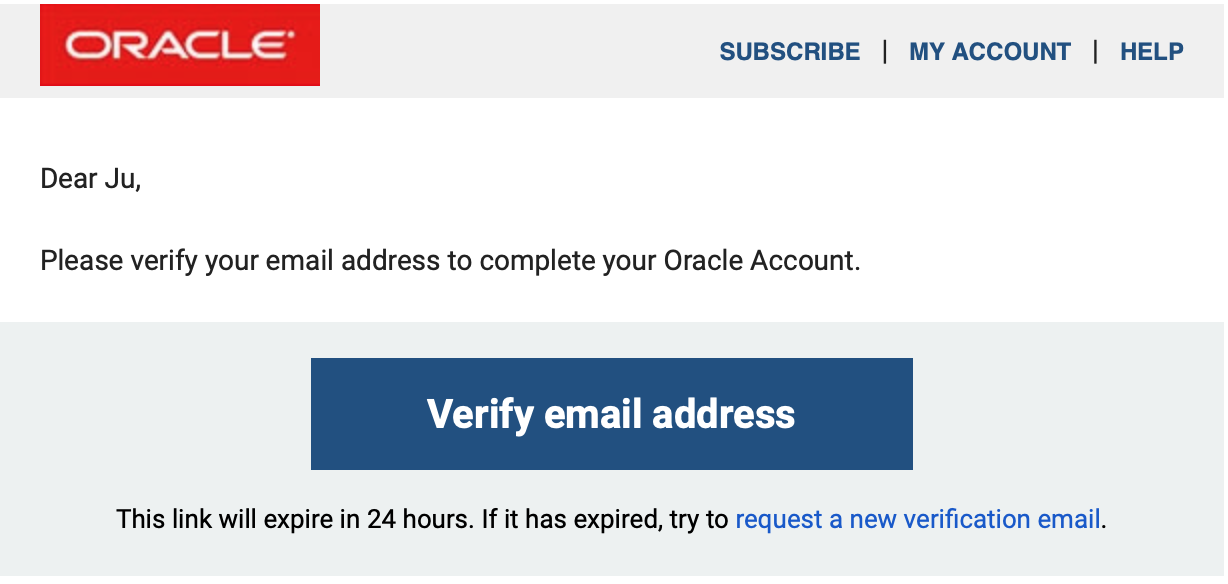
가입 과정에서 이메일 인증 과정이 있는데, 사실 그냥 알아서 잘 진행들 하실 텐데 왜 이걸 찍었는지 모르겠다.
그럼 바로 다음으로 넘어가 보자

로그인 후 Mac OSX 용 SQL Developer 를 다운로드하자
패키지 해제 후 쭉쭉 진행하다 보면 어느새 훌쩍 커버린 SQL Developer를 만난다.
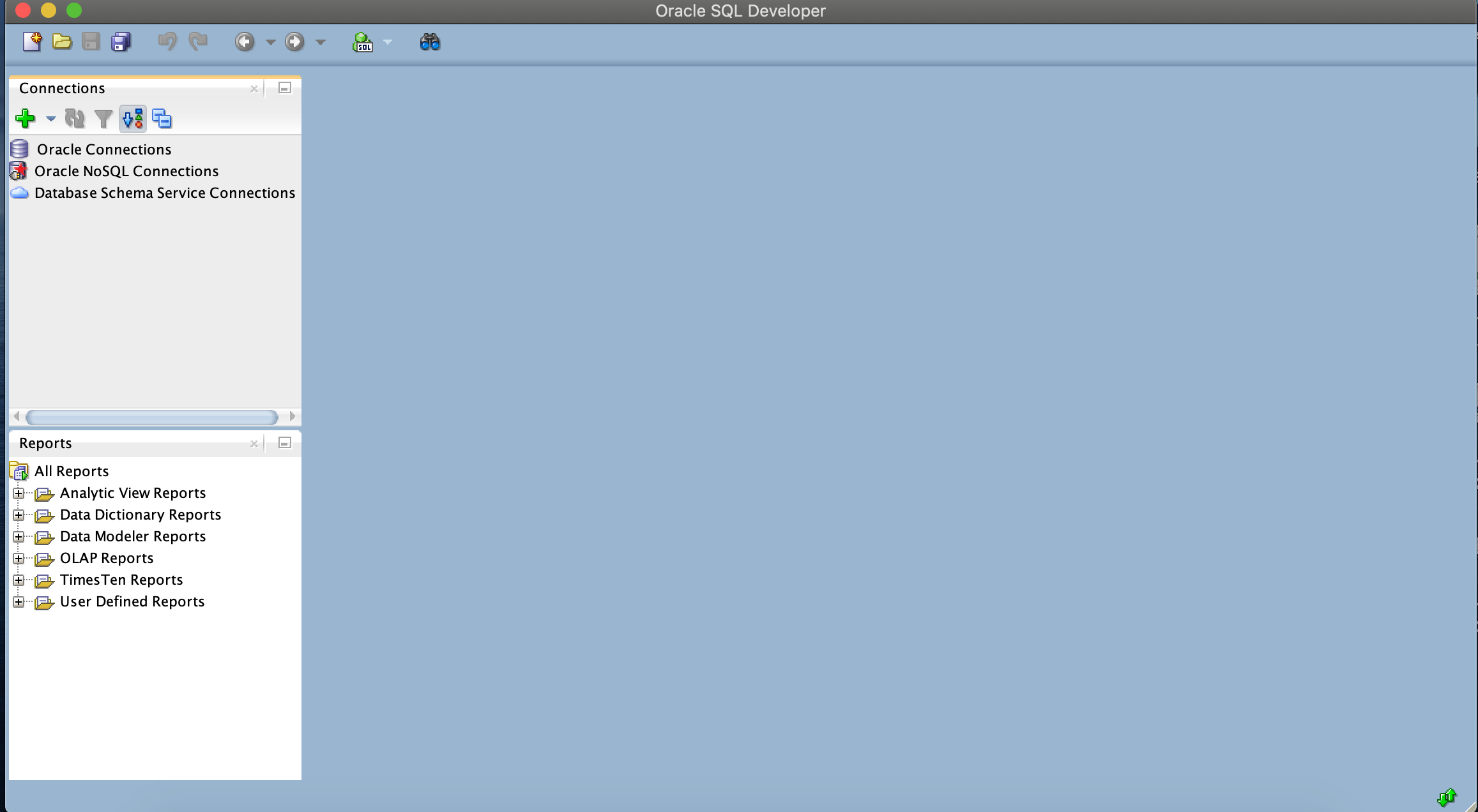
일단 나는 다 영어로 나오는데 다른 사람도 그런지는 모르겠다.
우선 당황하지 말고 초록색 플러스(+) 를 눌러주자
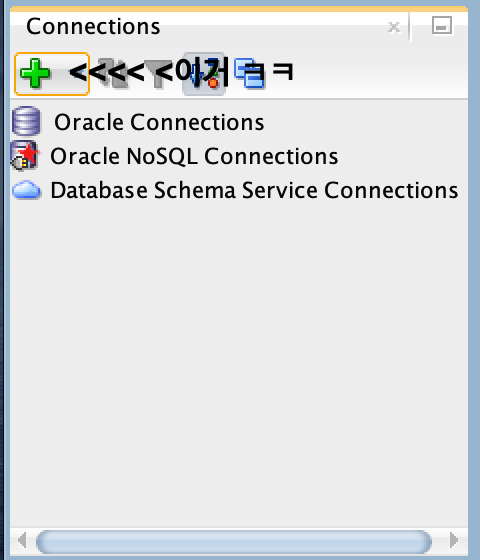
누르면 이런 화면이 뜰 텐데,
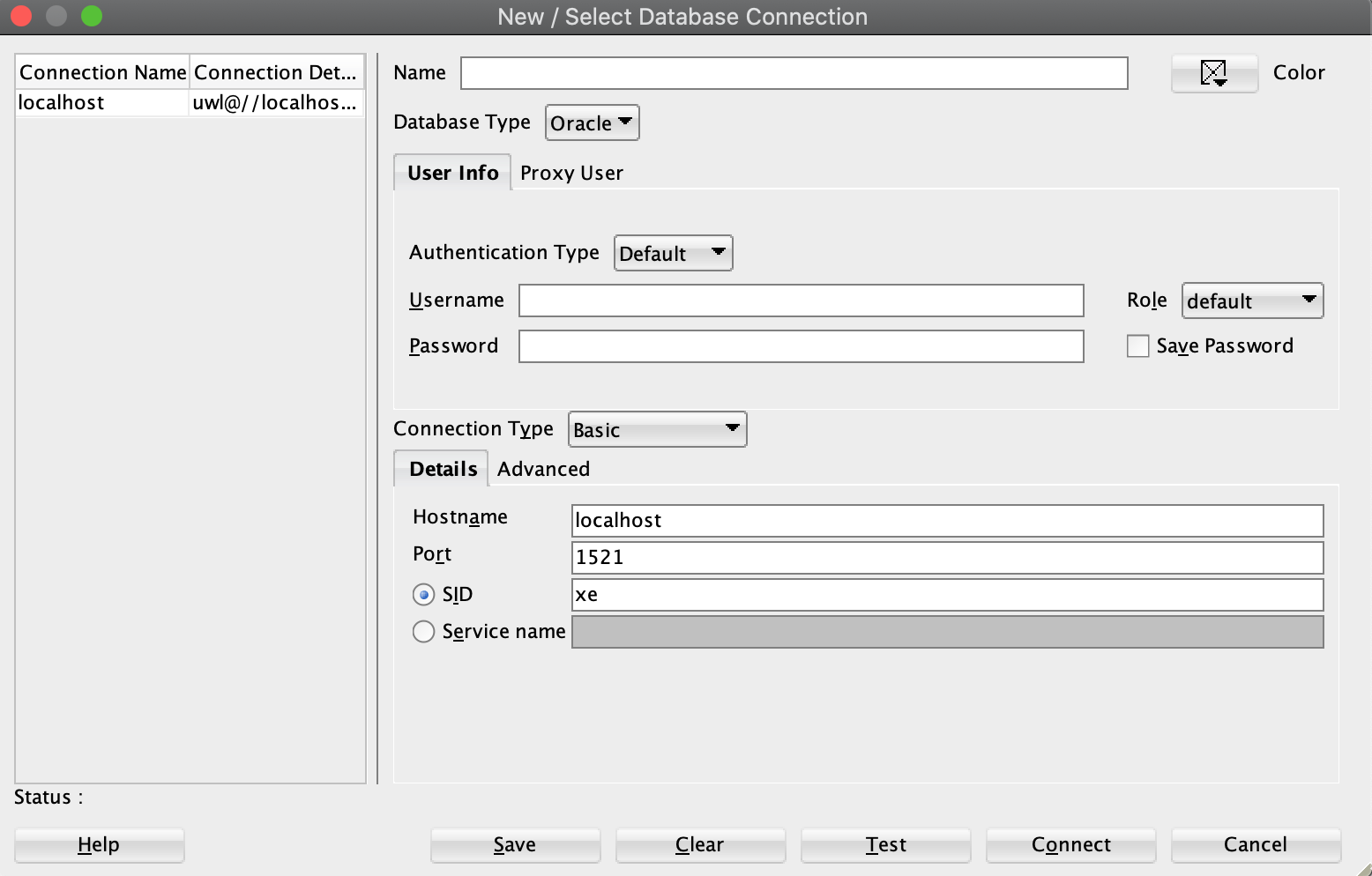
Name 은 localhost
Username 은 system
Password 는 oracle
밑에 포트는 수정할 사람은 수정하고, 뭐 자유지만 거의 그대로 두는 게 국룰 ㅋㅋ
그리고 DB 와 SQL Developer 가 잘 연결될지 테스트를 해본다
밑에 Test 클릭 >>>> 왼쪽 아래 Status 가 정상적으로 success 였나..? 뜨면 성공적으로 연결된 것이니 Connect 를 클릭하면 되겠지만,
나는 왜인지 에러가 났다. 여기서 당황하면 지는 거다.
천천히 뭐가 문제인지 찾아보자
그 순간, Docker에 Oracle 컨테이너가 제대로 실행중인가? 라는 의문이 뇌를 스쳤다.
확인해보자
8. Docker 사용법
자연스럽게 다음 챕터로 넘어왔다.
이건 도커의 사용법에 가까워서 이름을 저렇게 했다.
먼저, 커맨드를 열어 커맨드로 오라클DB에 접속해보자

얏빠리! 오라클 컨테이너가 동작하고 있지 않다. 문제를 찾는 쾌감이란
그럼 도커의 사용법도 배우면서 해결도 해보자!
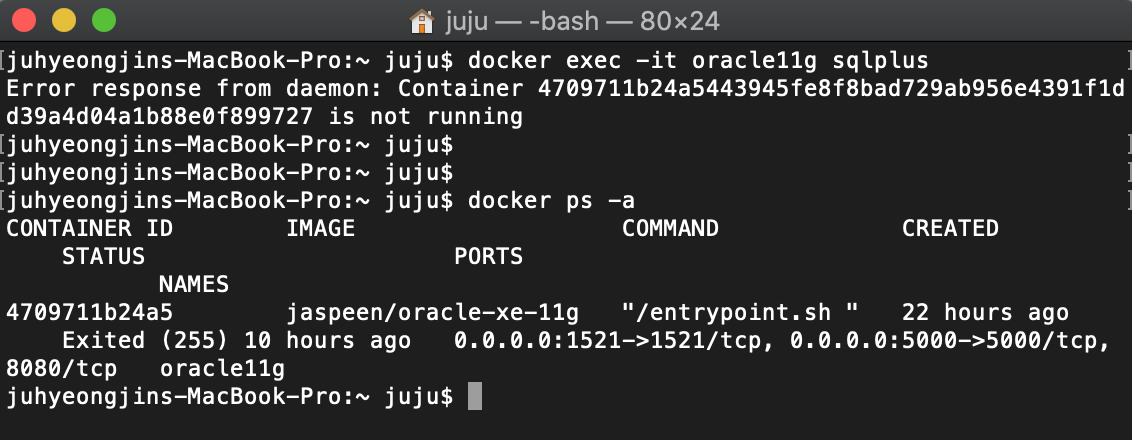
docker ps -a - 정지된 컨테이너의 목록을 보여준다. 사진에 보이다시피 컨테이너 생성은 22시간 전에 되고, 10시간 전에 Exited 됐다고 나온다.
그럼 다시 오라클 컨테이너를 동작시켜보자
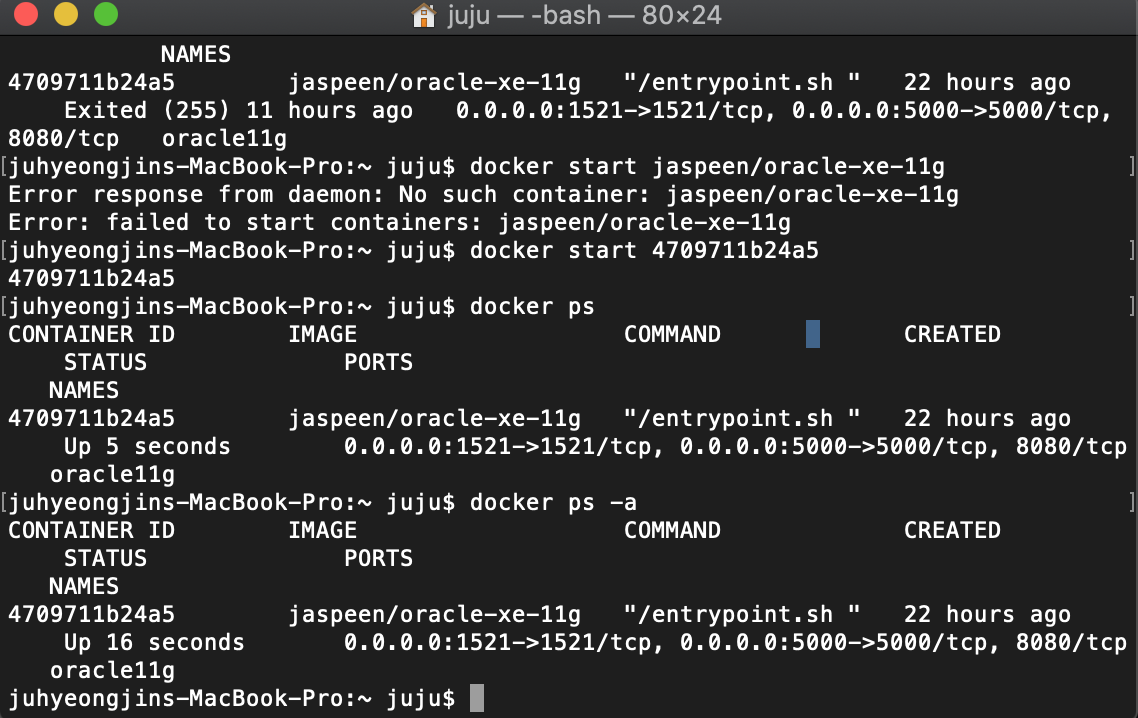
우선 docker start 컨테이너명 이 컨테이너를 동작시키는 명령어다.
같은 생각하신 분이 있으신지 모르겠지만 컨테이너명은 IMAGE의 이름이 아니라 CONTAINER ID가 들어간다.
이미지 이름을 넣었다가 왜 안 되는 거지 생각을 했더랬지
정리하면
docker ps -a로 정지된 컨테이너의 목록을 확인 >> docker start CONTAINER ID 로 시작해준다.
docker ps 로 현재 실행 중인 컨테이너를 확인해준다. 오라클 11g 가 정상적으로 실행된 것을 확인할 수 있다.
STATUS에 UP ~~~ 이 되어있으면 이제 실행된 것.
내가 쓴 명령어는 이 정도이지만 다른 명령어도 확인하고 가자
버전 확인 : docker -v
이미지 다운로드 : docker pull [image name]
다운로드된 이미지 목록 : docker images
컨테이너 생성 : docker create [option] [image name]
컨테이너 생성 및 실행 : docker run [option] [image name]
컨테이너 실행 : docker start [container name]
컨테이너 재실행 : docker restart [container name]
컨테이너 접속 : docker attach [container name]
컨테이너 정지 : docker stop [container name]
실행 중인 컨테이너 목록 : docker ps
정지된 컨테이너 목록 : docker ps -a
컨테이너 명 변경 : docker rename [original container name] [new container name]
컨테이너 삭제 : docker rm [container name]
외울 수 있을진 모르겠지만 한번 본거랑 안 본 거는 천지 차이니 쭉 읽어보기만 하자 (명령어도 무자비하게 직관적이긴 하다)
9. Oracle
이제 다시 SQL Developer로 들어가서 Connect 하면 안 될 이유가 없다.

왼쪽 아래 Success 무조건 될 거다. 하지만 system/oracle dba계정 사용할 거 아니잖아요?
그럼 바로 새로운 DB계정 만드는 방법을 알아보자.
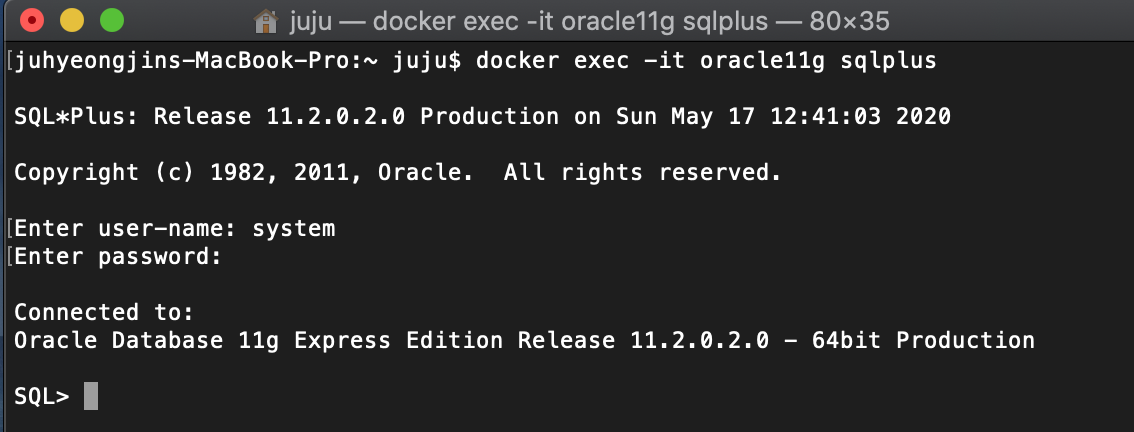
먼저, docker exec -it [디비이름] sqlplus로 오라클 접속. 이때 계정은 system/oracle 사용
접속했다면
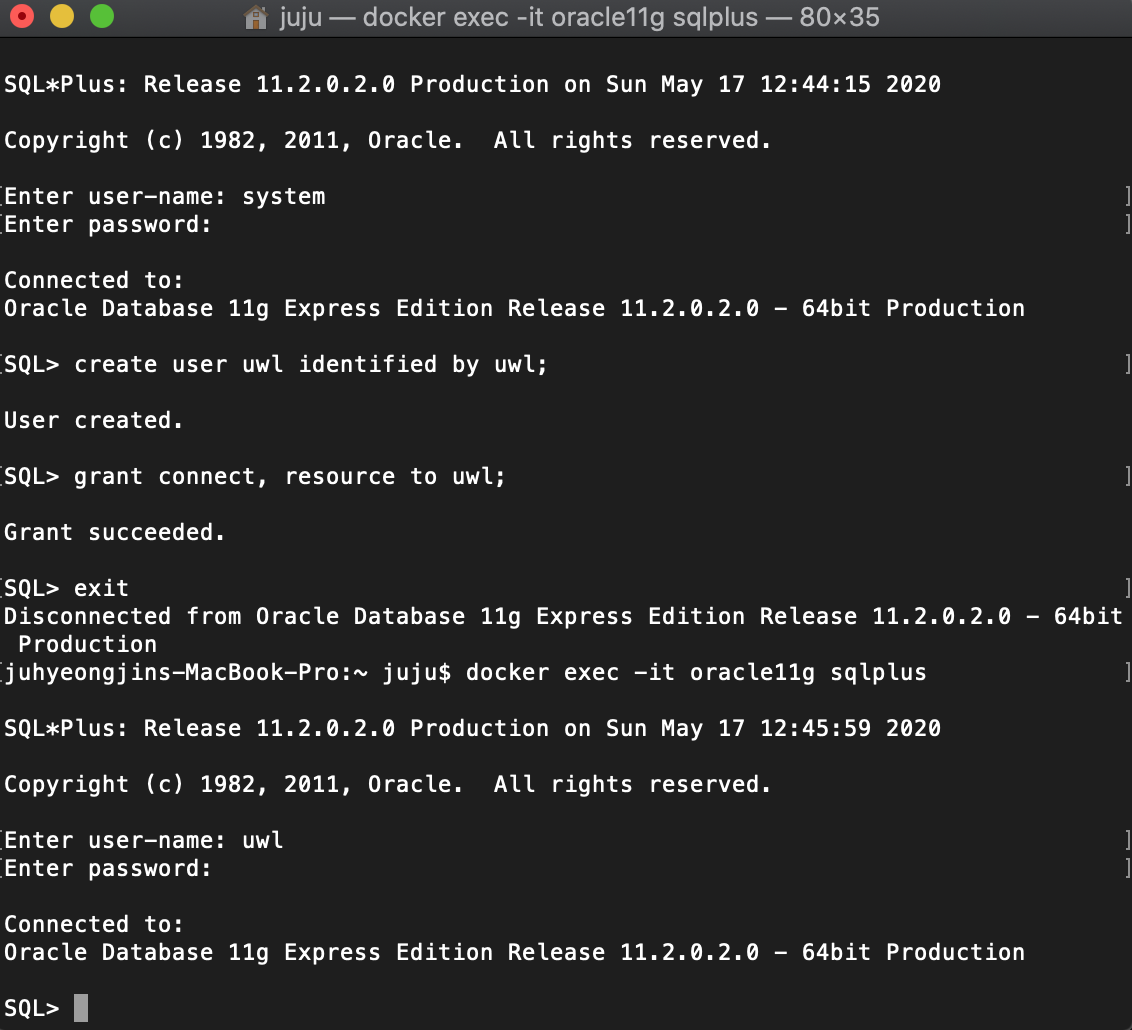
뭐가 엄청 길어 보인다. 하지만 별거 없다.
create user [사용할 id] identified by [사용할 pw];
나는 uwl/uwl으로 생성해보겠다.
요렇게 해주면 우선 생성은 된다.
하지만 권한이 설정 안 된 계정. 바로 권한을 주자
grant connect, resource to [적용시킬 id] 이 명령어의 의미는 적용시킬 id 에
connect(접속), resource(객체(생성, 수정, 삭제), 데이터(입력, 수정, 조회, 삭제) 권한을 부여한다~ 이런 말이다.
그리고 다음으로는
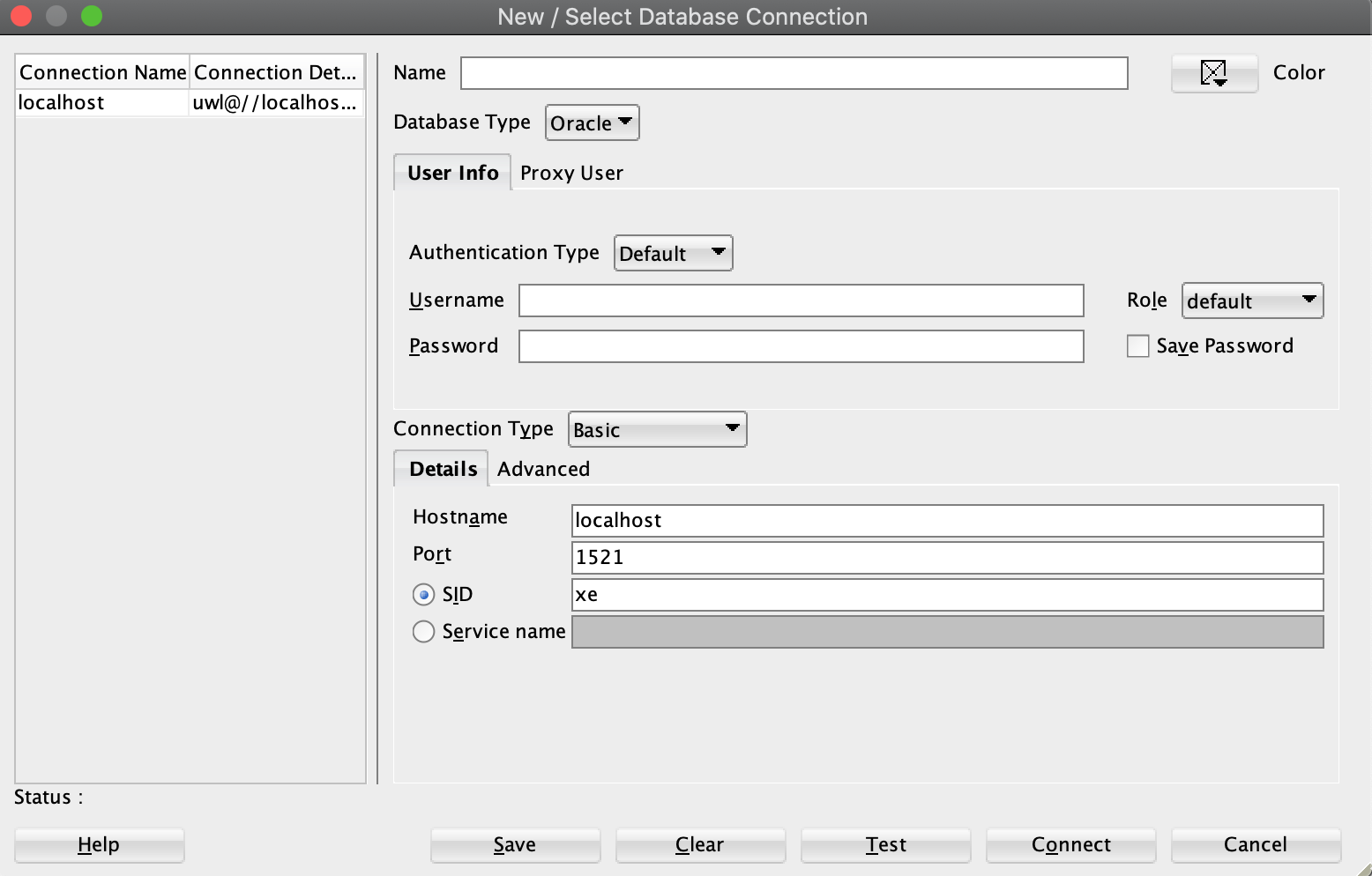
이 화면 기억 날것이다. 아까처럼 설정해주되, username 과 password는 방금 생성한 계정으로 만들자
만약 아까 localhost라는 이름으로 system/oracle을 연결했다면 overwrite 하겠냐라고 물어볼 수 있다.
그럼 가차 없이 overwrite하여 방금 생성한 계정을 사용할 수 있도록 하자.
10. 테이블 생성
접속이 성공적으로 되었다면 이제 테이블을 만들어보자. 프로젝트 진행할 때 저장해놓은 sql문들을 sqldeveloper에 입력한다.
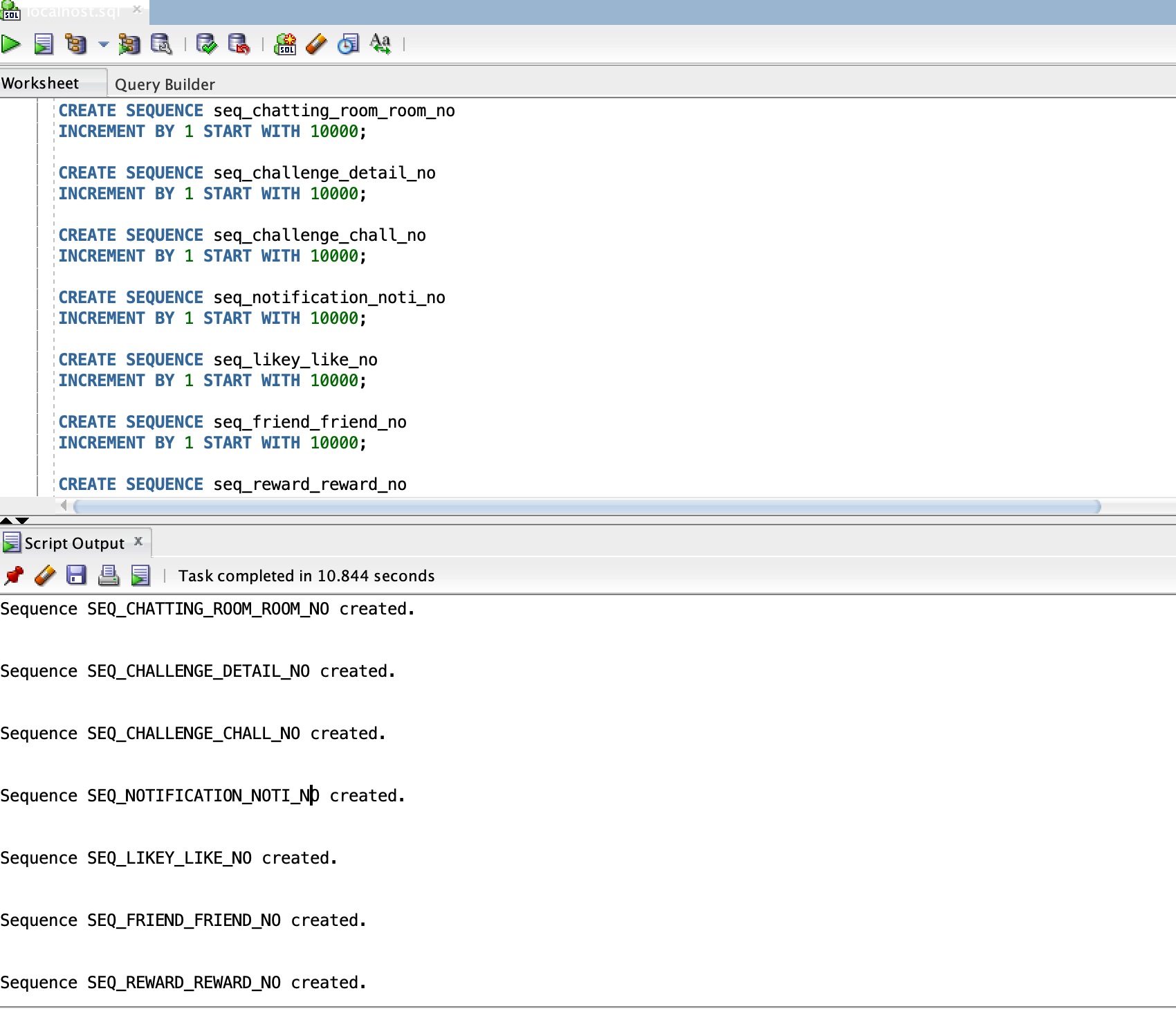
이래서 문서화라는 게 참 중요한 것 같다.
테이블도 만들었겠다. 그럼 이제 본격적으로 프로젝트를 내 컴퓨터에서 돌려보도록 하자.
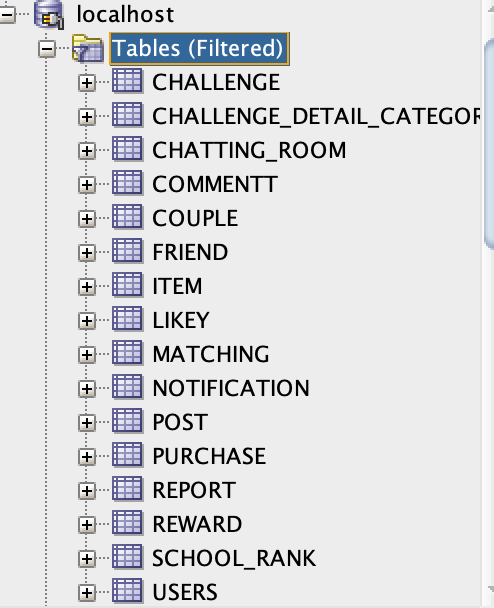
아, 그전에 왼쪽에서 테이블 구조를 직관적으로 한번 더 확인해 줍시다!
이 팀 프로젝트는 SNS 프로젝트였어서 이런 테이블이 구성되어있는데 다른 정식으로 오픈된 SNS 시스템의 테이블 구조를 한번쯤은 보고 싶긴 하다.
근데 당황해서 사진을 못 찍었는데 콘솔에 오라클 연결 에러가 떴다.
아마 에러가 unsupported oracle version... 어쩌구 저쩌구 떴던 거 같다.
사실 기존 프로젝트 진행할 때는 oracle 10g 로 했었다. 이제 팀 프로젝트를 개인적으로 가져와 리팩토링 할 생각으로 11g 를 깔았는데
사서 고생을 하게 되었다 ㅋㅋ
ojdbc 버전 별 호환 oracle db 를 잠시 알아보자
| Oracle Version | Jdk Version | jar version |
| oracle 12c | JDK 1.7 이상 | ojdbc7.jar |
| JDK 1.6 이상 | ojdbc6.jar | |
| oracle 11g | JDK 1.6 이상 | ojdbc6.jar |
| oracle 10g | JDK 1.4 , 1.5 이상 | ojdbc14.jar |
표에 나와있듯이 나는 기존 ojdbc14.jar 를 사용 중이었다.
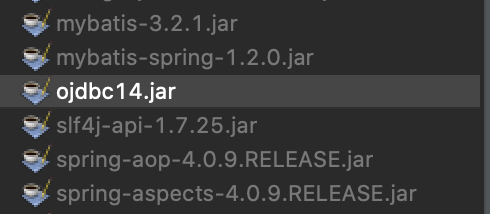
그러면 난 oracle11g 에 JDK1.8 을 사용 중이니 ojdbc6.jar 를 넣으면 된다.
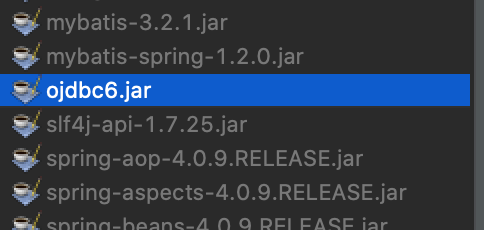
인정사정없이 바꿔버렸다.
그 후 다시 실행해보니 정상 작동한다.
마지막으로
커밋 후 깃에 푸시를 하면서 모든 개발환경 준비는 끝났다.
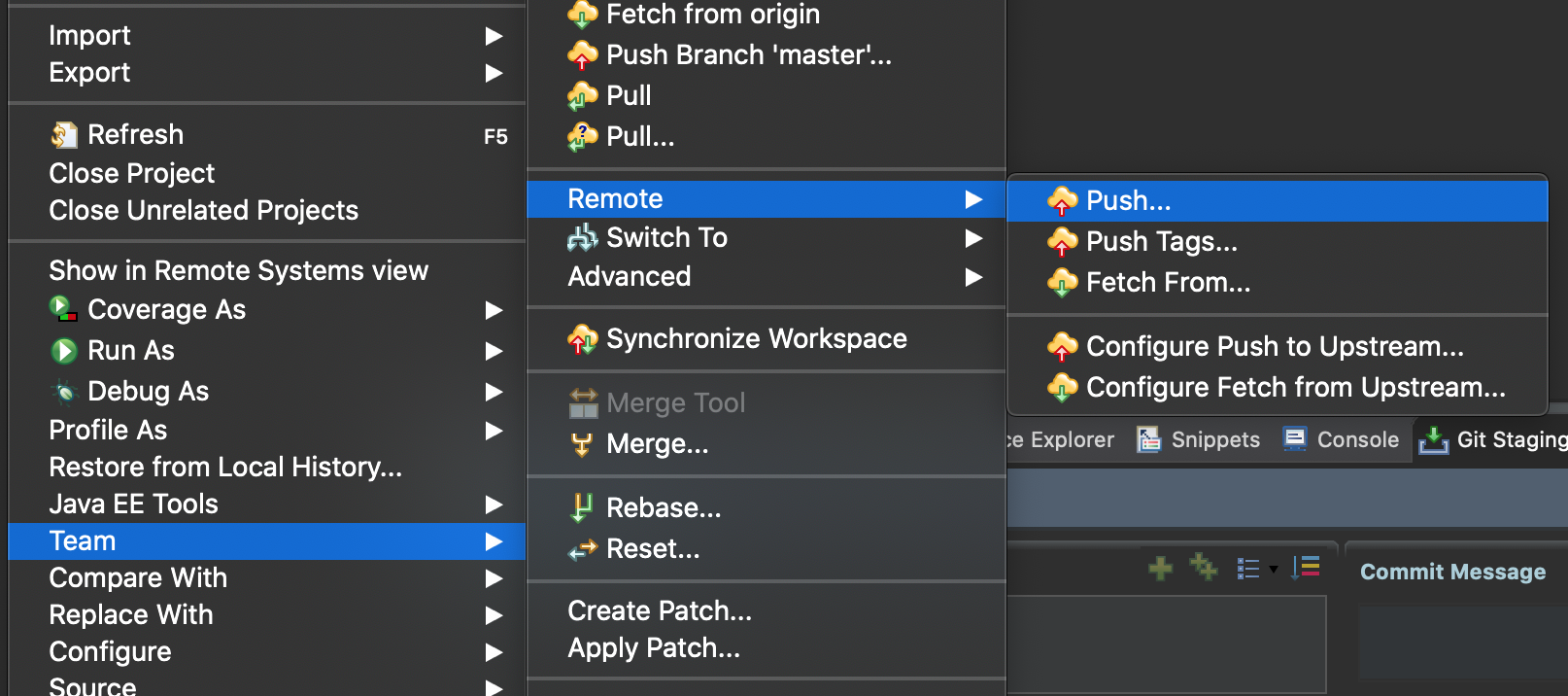
여기까지 읽어주신 분들이 있다면 감사합니다. 감사 인사니 존댓말을 썼습니다.
많이 부족한 실력이지만 열심히 개발환경을 검색해가면서 세팅해봤습니다.
그럼 다들 좋은 하루 보내시길 바라겠습니다. 이만~
오늘의 추천 노래 : 기다린 만큼, 더 - 검정치마
'오늘은 뭐했을까 > 2020-05' 카테고리의 다른 글
| 2020-05-22, 코딩테스트의 하루 (0) | 2020.05.23 |
|---|---|
| 2020-05-21, 별이 된 닭갈비 (1) | 2020.05.22 |
| 2020-05-20, 정들었던 노트북과의 작별, 깃허브 초록색 안될 때 (0) | 2020.05.20 |
| 2020-05-19, 결과가 있는 공부의 시작 (0) | 2020.05.20 |
| 2020-05-17, 새로운 환경(맥북 개발환경 설정) (1) | 2020.05.17 |