맥북을 처음 샀다. 리눅스 개발환경에 익숙해지자는 건 사실 핑계고 이뻐서 한 번쯤은 사보고 싶었다.
중고긴 하지만 정말 익숙해진다면 새로운 맥북으로 찾아오겠다.
처음 맥북을 샀으니 기존 컴퓨터에 있던 정보를 옮겨야 하는데 정말 사용법 자체가 달라서 막막했다.
그래도 인간이라는 게 적응의 동물이니 금방 적응하겠지 모 ㅋㅋ
본격적으로 개발환경을 구축해보자
1. Eclipse
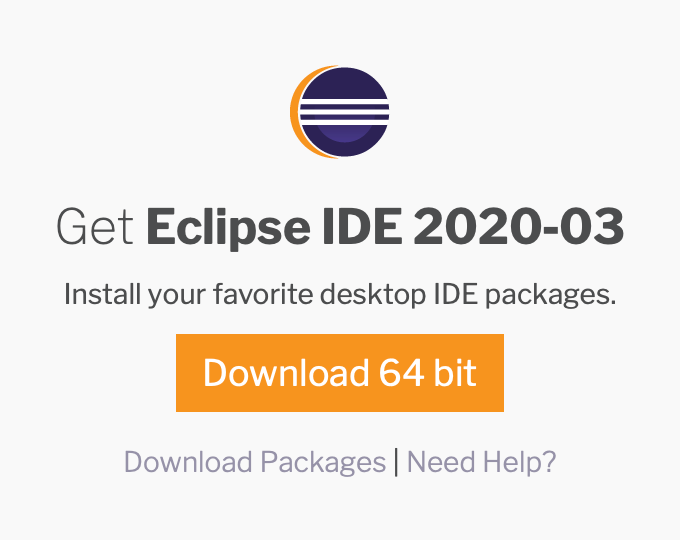
이클립스를 설치하기전에 사용할 Java를 깔긴 했는데 왜 그랬는지 자바 12를 깔았었다. 나중에 좀 짜증 났음 ㅋㅋ
여하튼 이클립스 설치를 계속해보자
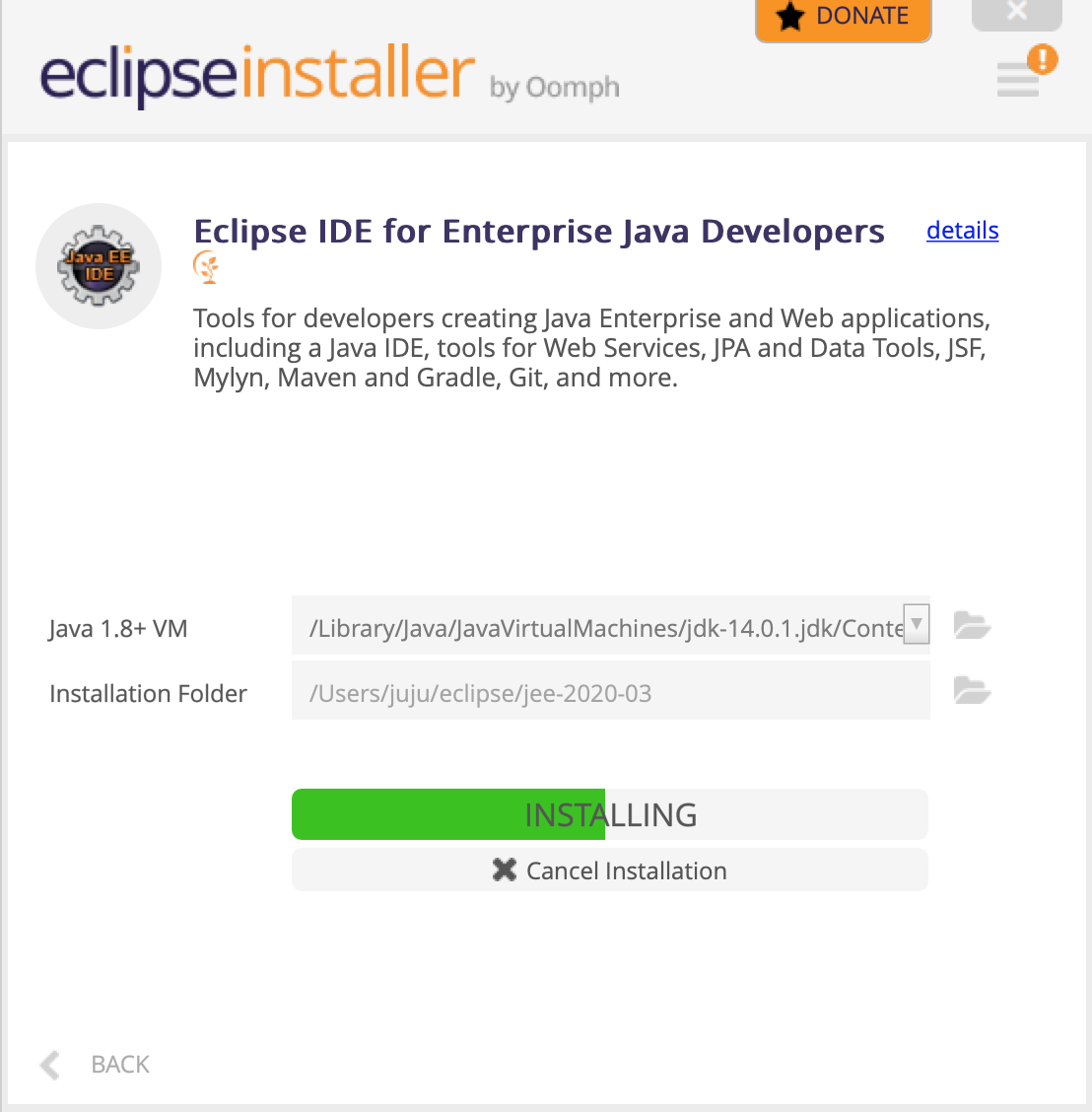
그냥 넥스트로 설치하면 된다.
설치가 다 됐다면 이클립스를 실행해서 Hello, World 출력시키는 거 국룰이다.
근데 이클립스의 자동완성이 ctrl + space 일 텐데, 이건 맥북 내부적으로 스포트라이트로 사용하고 있어서 사용 불가능하다..!!
그래서 나는 option + space 로 수정해주었다. (이건 자기가 편한 대로 ㅋㅋ) 지금은 shift + space 사용중
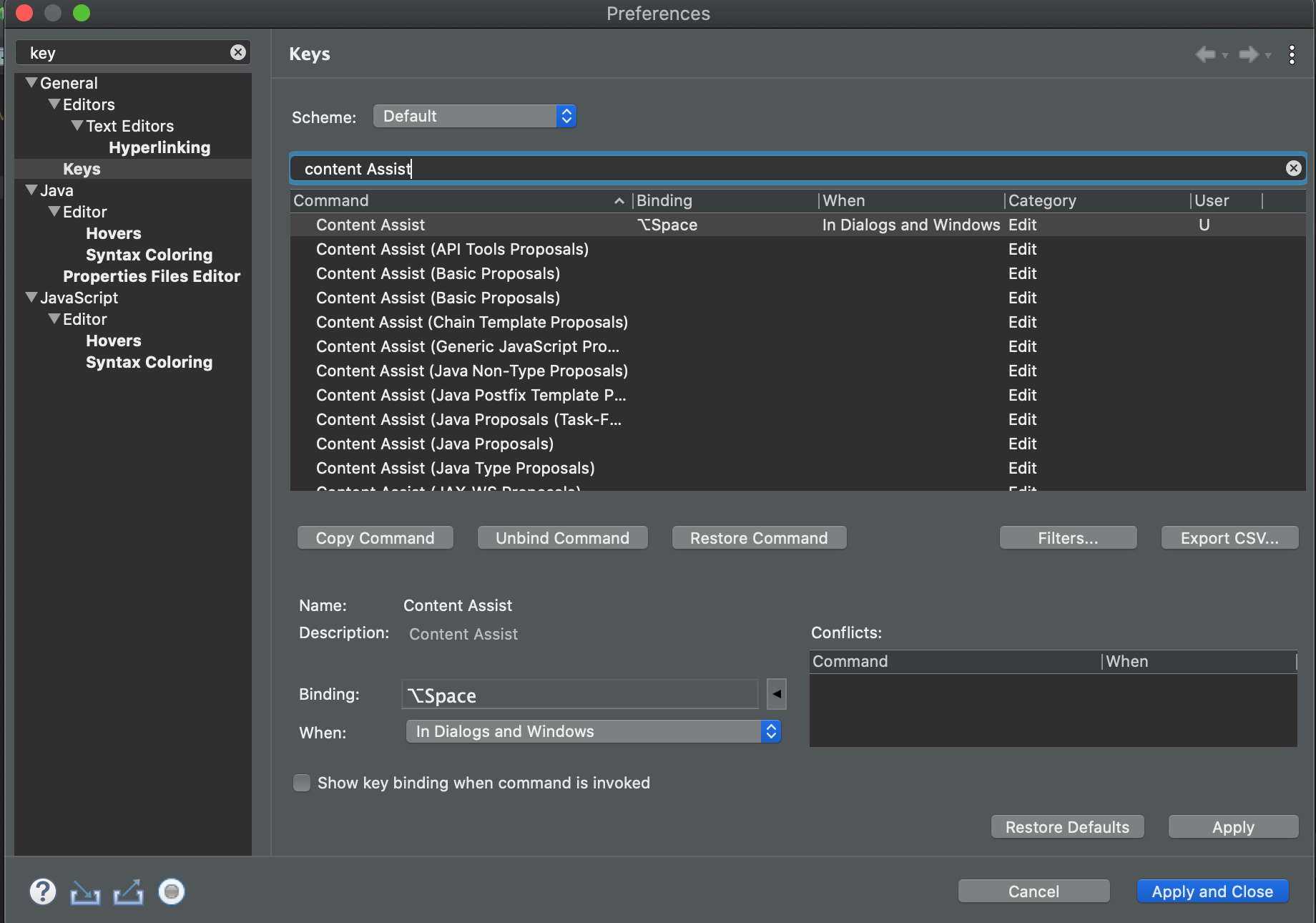
그리고 이제 맥북에는 특별히 터미널에서 패키지를 관리할 수 있는 HomeBrew라는 툴이 존재한다.
패키지를 편하게 관리해준다고 하니 안 쓸 이유가 없다.
바로 사용해보자 ㄱㄱ
2. Homebrew
Homebrew 는 맥북의 터미널을 열고 brew.sh/index_ko << 들어가서 Homebrew 설치하기 밑의 명령어를 복사해서
실행시켜주자.
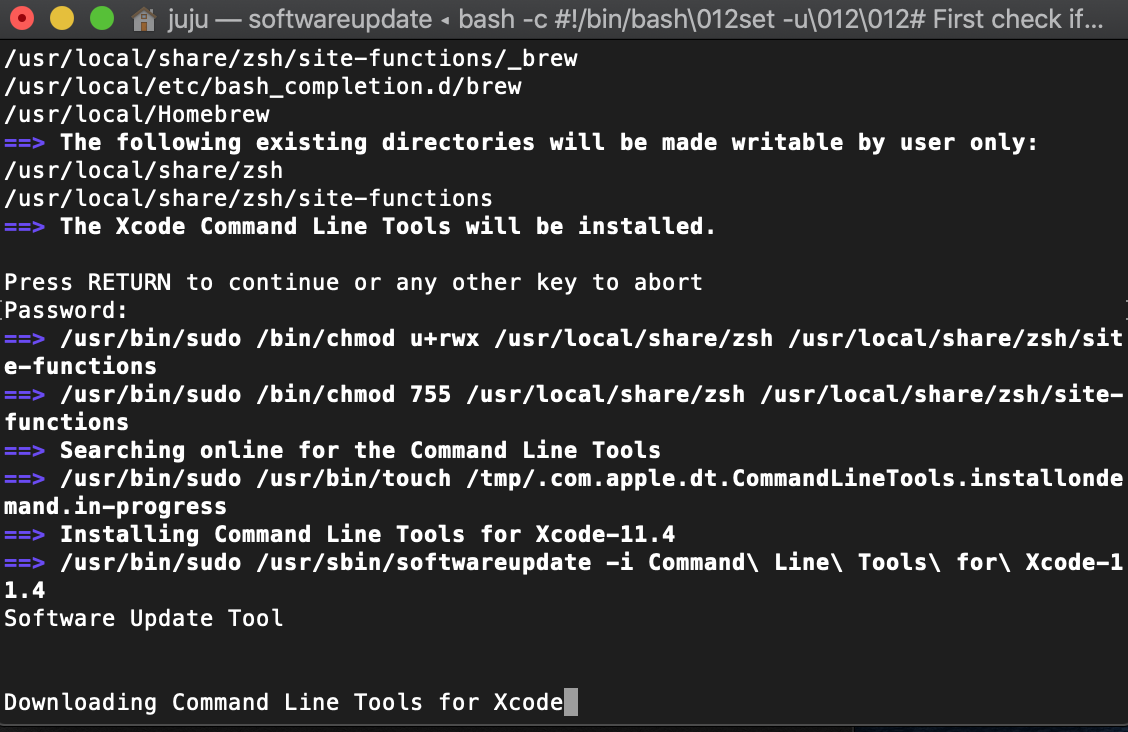
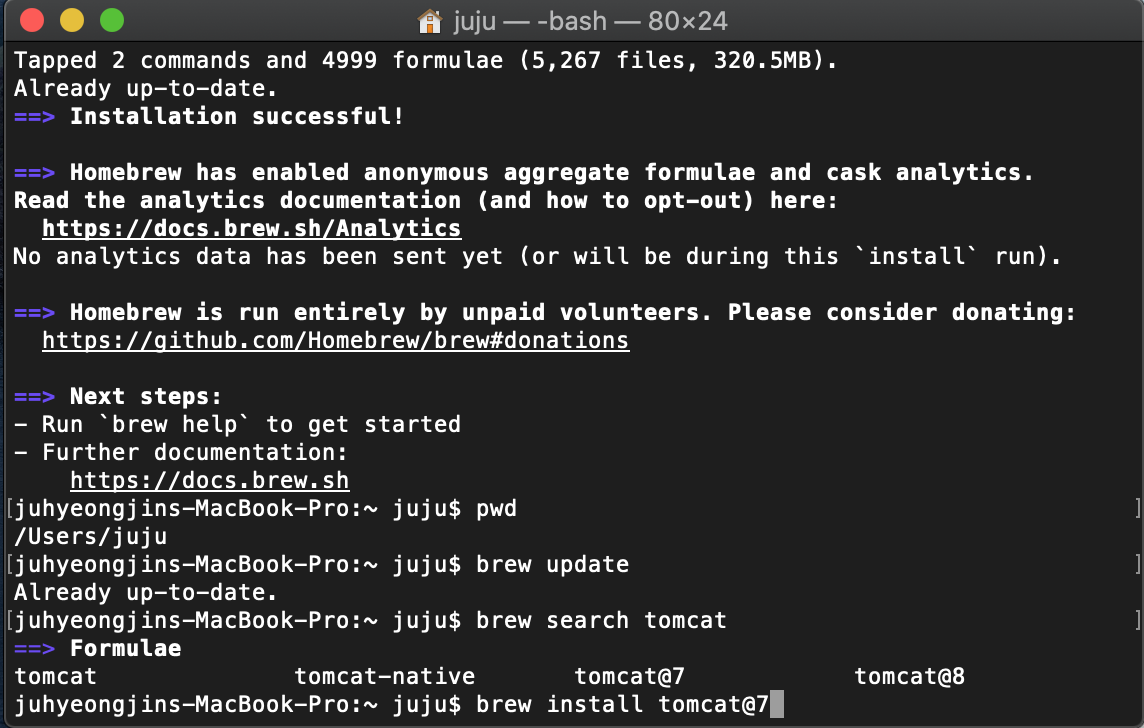
인스톨이 다 되었다면 우선
brew update - 홈브류를 최신 버전으로 업데이트시켜준다.
brew search tomcat - 그 후 톰캣에 대해서 검색해본다
나는 톰캣 7 버전이 필요하니 brew install tomcat@7 으로 설치해준다.
(버전을 기술 안 하고 tomcat으로 인스톨하면 제일 최신 버전이 인스톨된다고 한다.)
3. tomcat
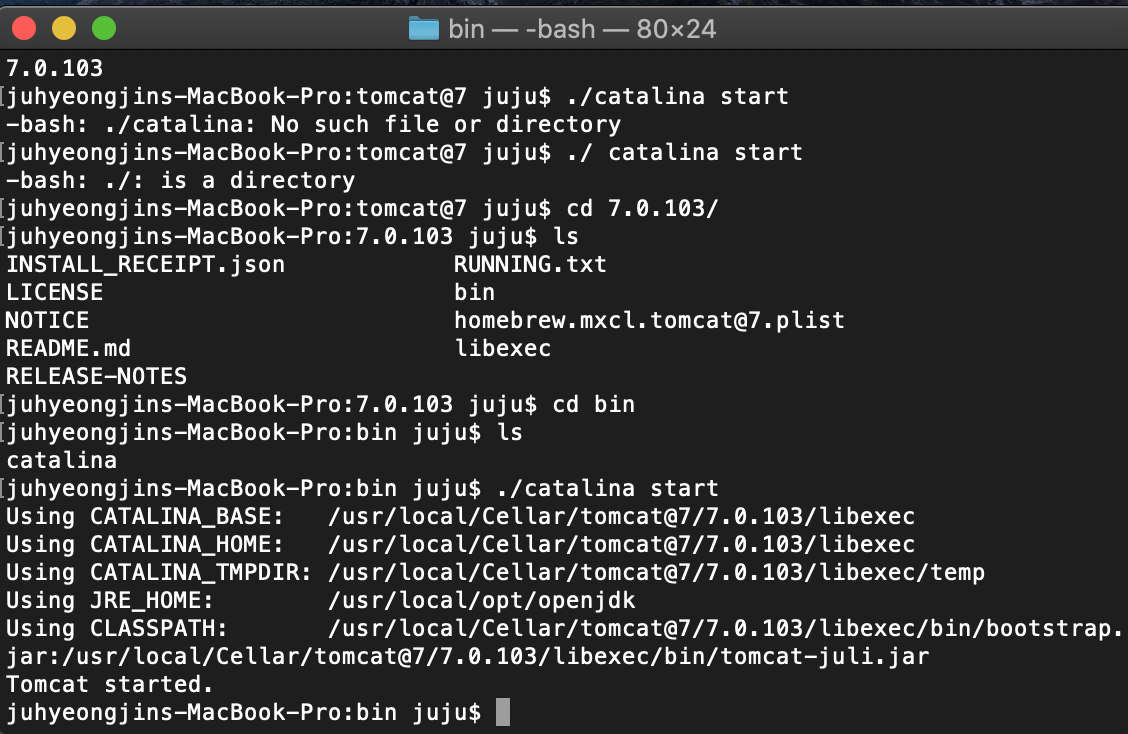
이제 설치된 카탈리나를 실행시켜주기만 하면 되는데, 처음에 어디 있나 못 찾았더랬지 ㅋㅋ
우선 홈브류로 설치된 카탈리나의 위치는
/usr/local/Cellar/tomcat@7/7.0.103/bin/catalina << 이 곳에 설치된다.
위 경로까지 접속한 후 ./catalina start 를 해주면 톰캣이 실행된다.
반대로 톰캣의 정지는 ./catalina stop
localhost:8080 접속 시
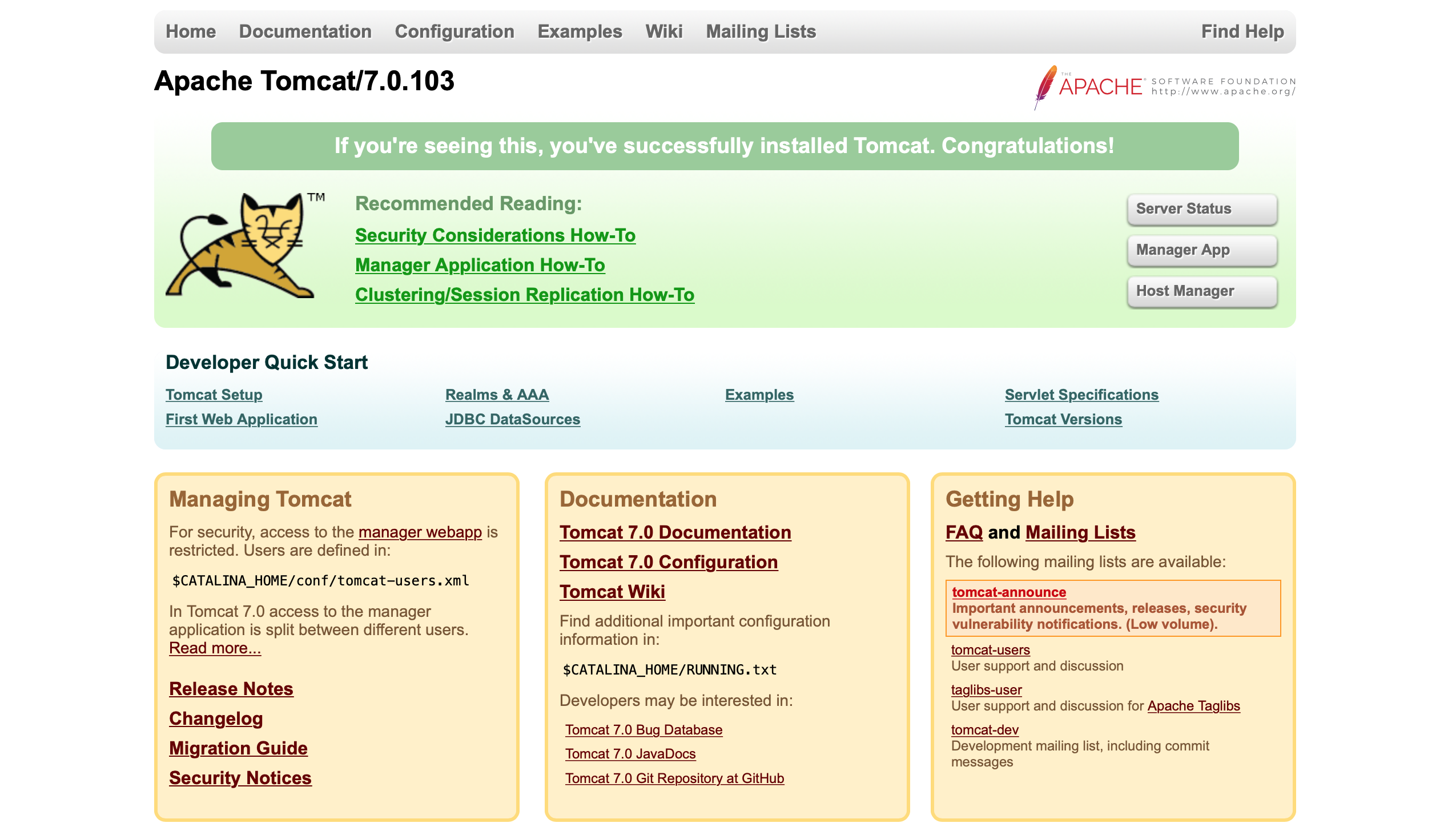
이 화면이 띄워진다면 톰캣 설치가 성공적으로 마무리된 것이다.
이제 이클립스에 톰캣을 인식시켜줍시다.
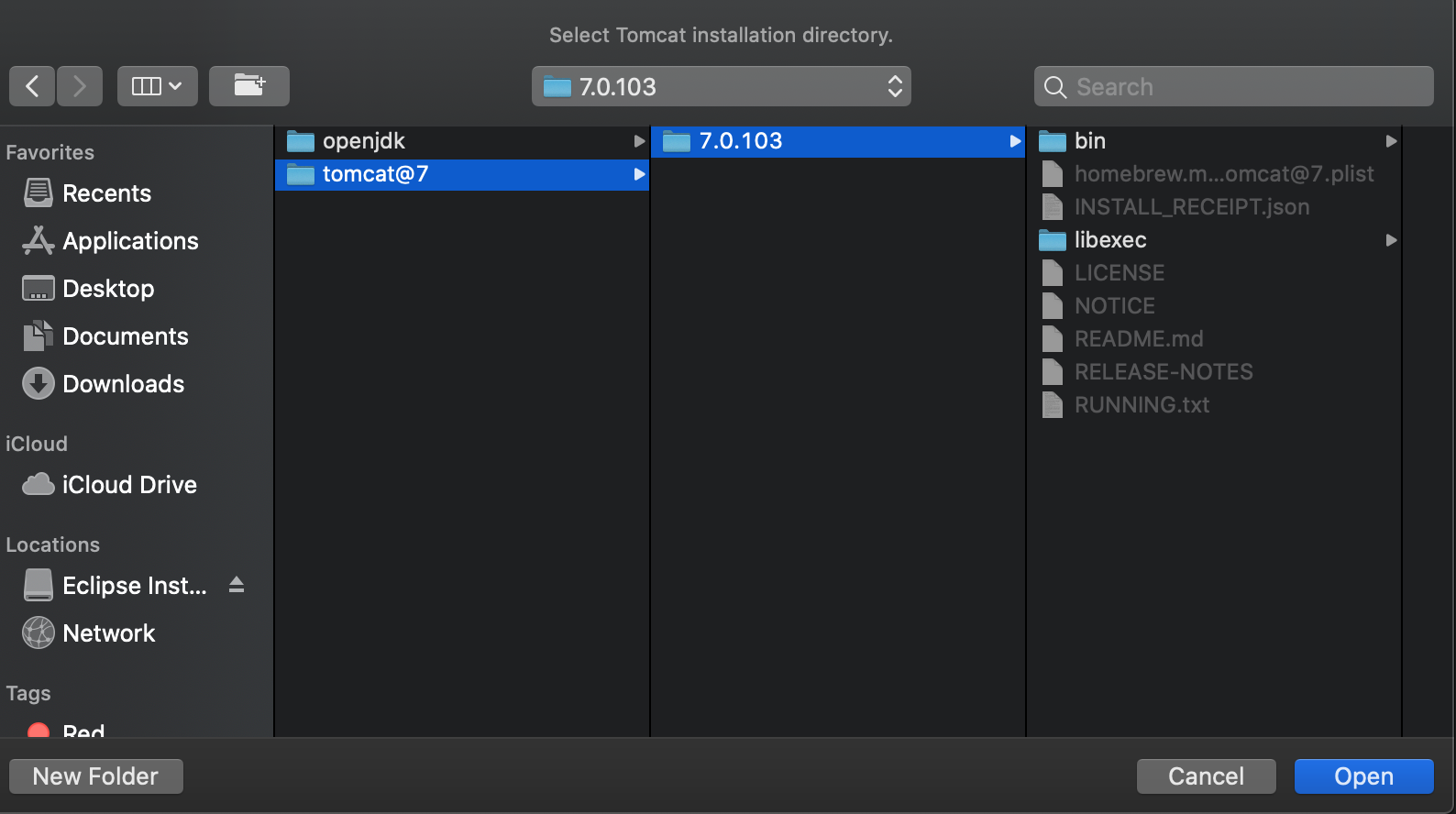
4. git import
오케이 이제 기존 진행 중이던 프로젝트를 깃에서 가져와 보자
깃허브에서 이클립스로 프로젝트 가져오는 건 여기까지 읽을 수 있는 사람이라면 다 할 수 있다고 생각하기 때문에
사진을 찍지는 않았다.
그럼 다음으로 넘어가 보자 ㅋㅋ
5. java
임포트 한 프로젝트에서 에러가 있었나?
계속 빨간불을 띄우고 있는 친구가 있길래 뭔가 싶어서 봤다.

도저히 왜 에러 나는지 이해가 안 돼서 java12 Doc 을 찾아봤다.
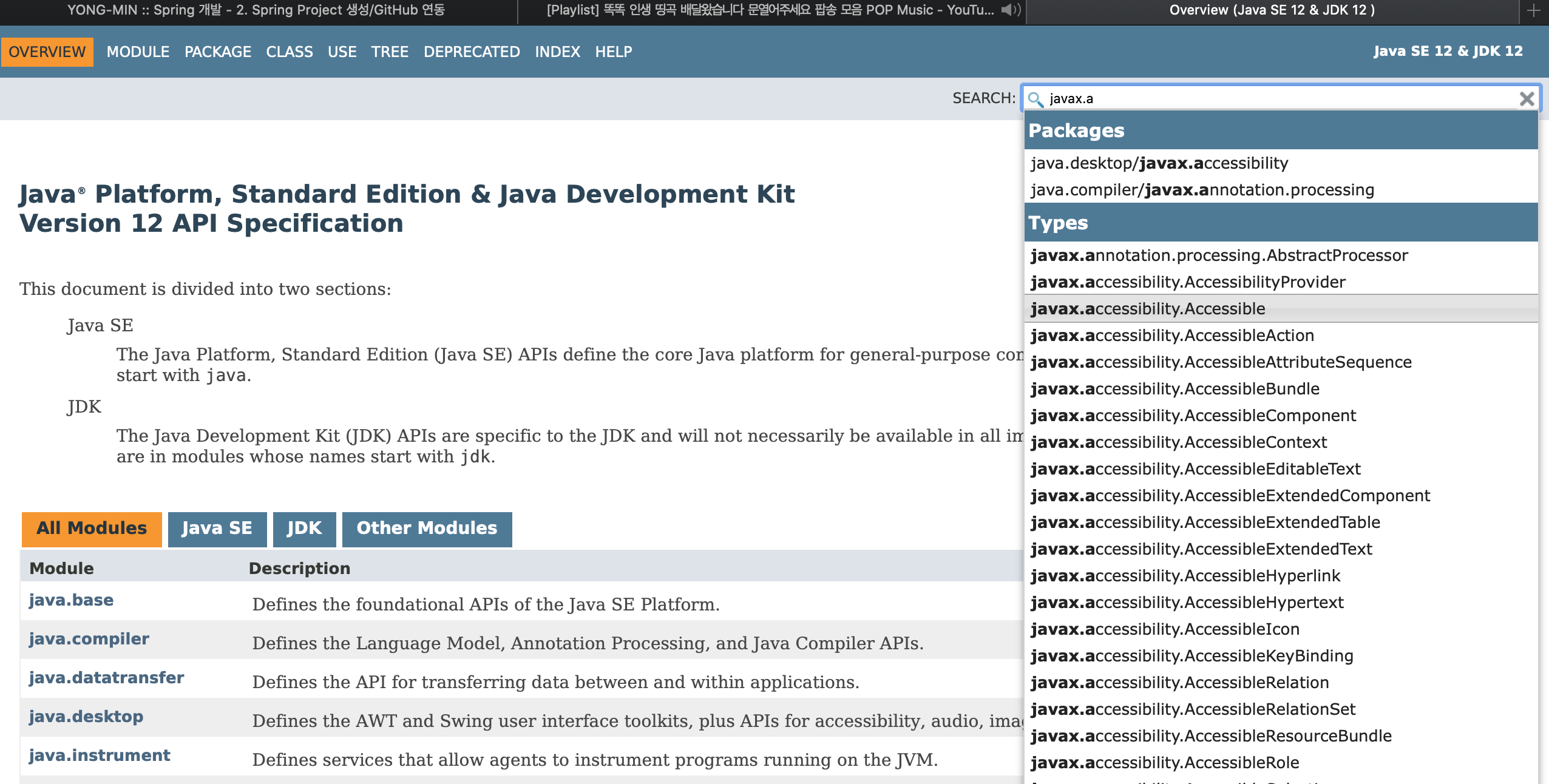
저 프로젝트는 기존 java8로 만들어졌었다. 근데 12로 넘어오면서 없어졌나 보다;;
그럼 다시 8을 보자
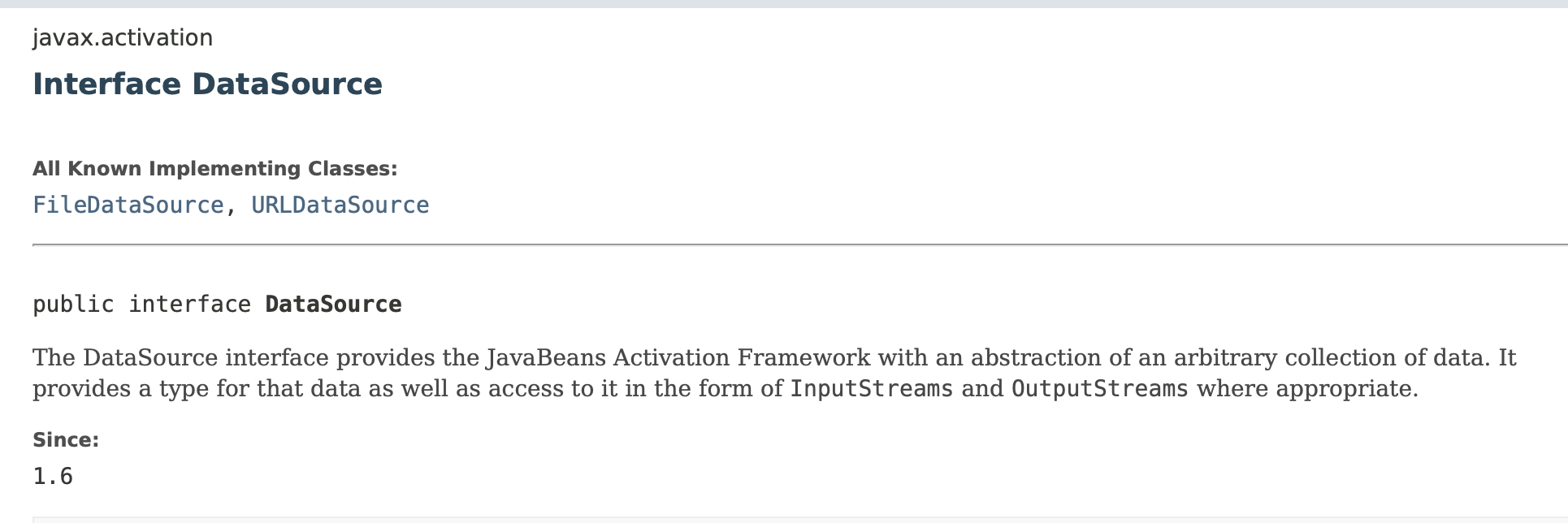
그렇다면, 나는 8로 다시 넘어가야 한다.
먼저 자신의 맥북에 기본자바로 등록되어있는 자바의 버전을 확인해보자
터미널에 java -version 을 하면 기본으로 등록되어있는 자바 버전이 확인된다.
현재 기본 자바로 등록할 수 있는 자바 버전을 모두 확인할 수 있다.

/usr/libexec/java_home -V - 현재 맥북에 깔려있는 자바 버전이 모두 다 나온다.
그럼 이제 자바 8을 설치해보자.
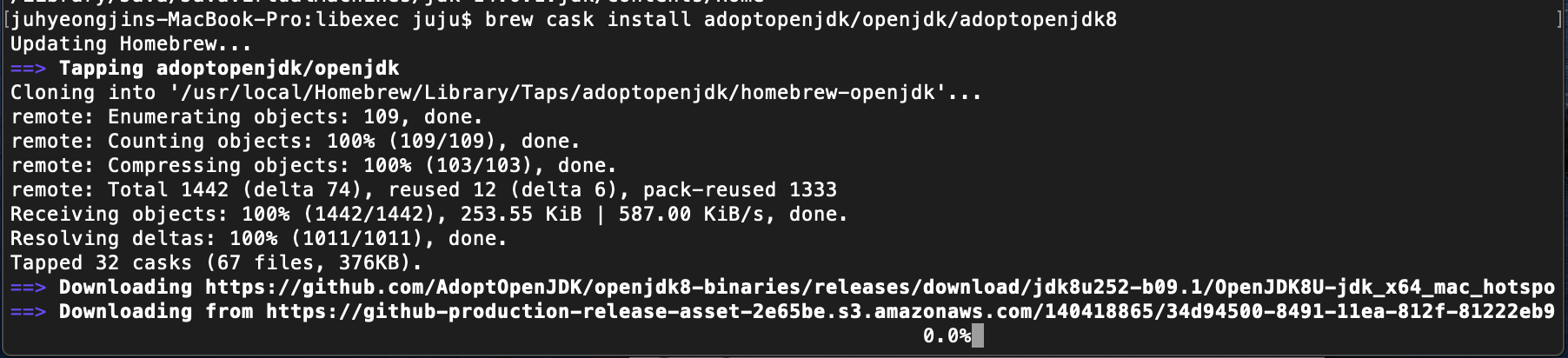
java8 은 꽤 옛날 거라 brew로 설치하기 쉽지 않았다. 근데 뭐 열심히 찾아보니까 나오긴 하더라.
brew cask install adoptopenjdk/openjdk/adoptopenjdk8 - 자바8버전을 설치한다. 근데 이거 제법 시간이 걸렸다.
다시 맥북에 깔려있는 자바들을 확인해보자.

여기까지 왔다면 아주 좋다.
그럼 이제 자바8을 기본 자바로 환경변수를 설정해보자. 아주 귀찮아 죽어 버릴 것 같다.

환경 변수는 vi로 홈 아래에 .bash_profile을 생성해준다. (~/의 위치는 맥북의 홈 같은 곳이다)
그리고 i를 눌러 인서트 모드로 바꾼 후 이런 내용을 넣는다.
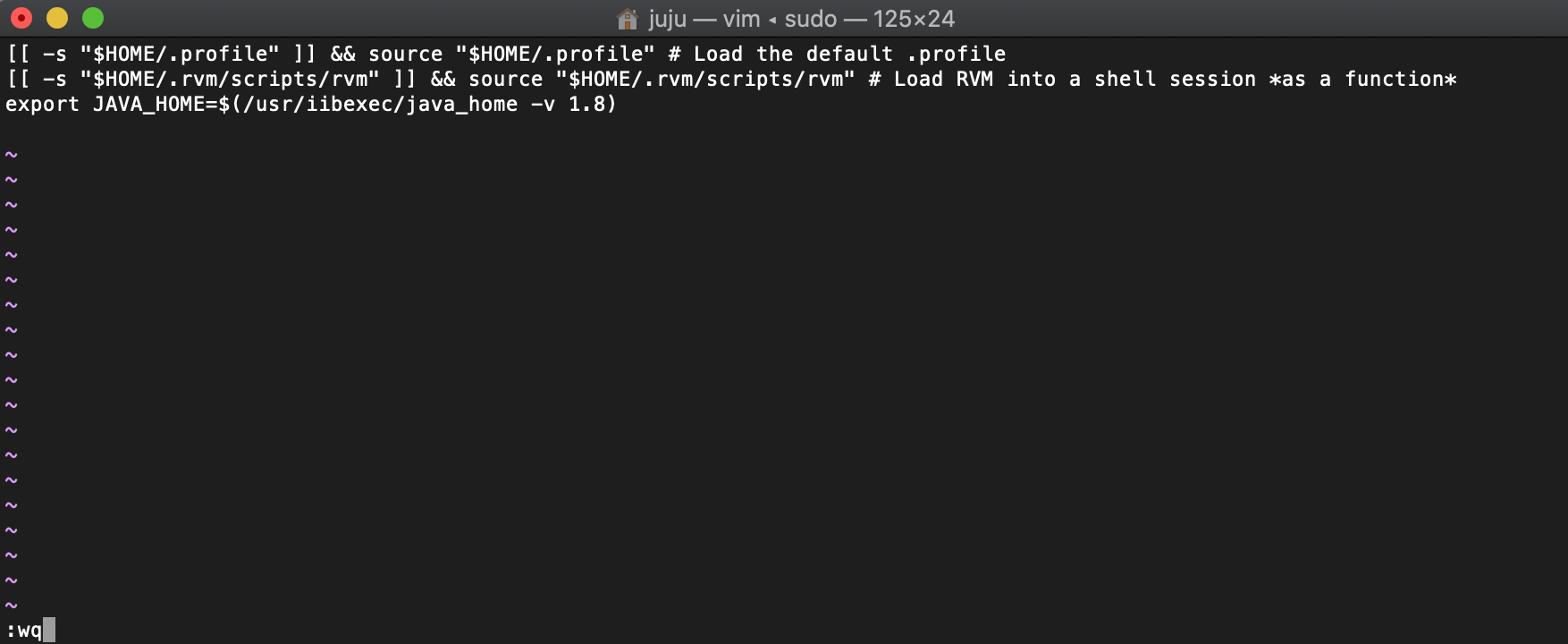
나는 8버전을 설치하는 거라 마지막 줄 의 java_home -v [1.8] 이 부분만 설치하려는 버전으로 맞춰주면 된다.
모두 입력 후 esc를 누르고 :wq를 입력해 저장한다.

먼저 .bash_profile 이 잘 만들어졌는지 ls -a로 확인해보자. (그냥 ls로는 보이지 않으니 꼭 -a를 같이 넣을 것)
그리고 이제 작성한 소스를 적용시켜주자
source ~/.bash_profile - 적용!!
다시 java -version 으로 기본 자바 버전이 변경되었는지 확인해보자
자신이 원하는 버전으로 설정되었다면 성공!!!
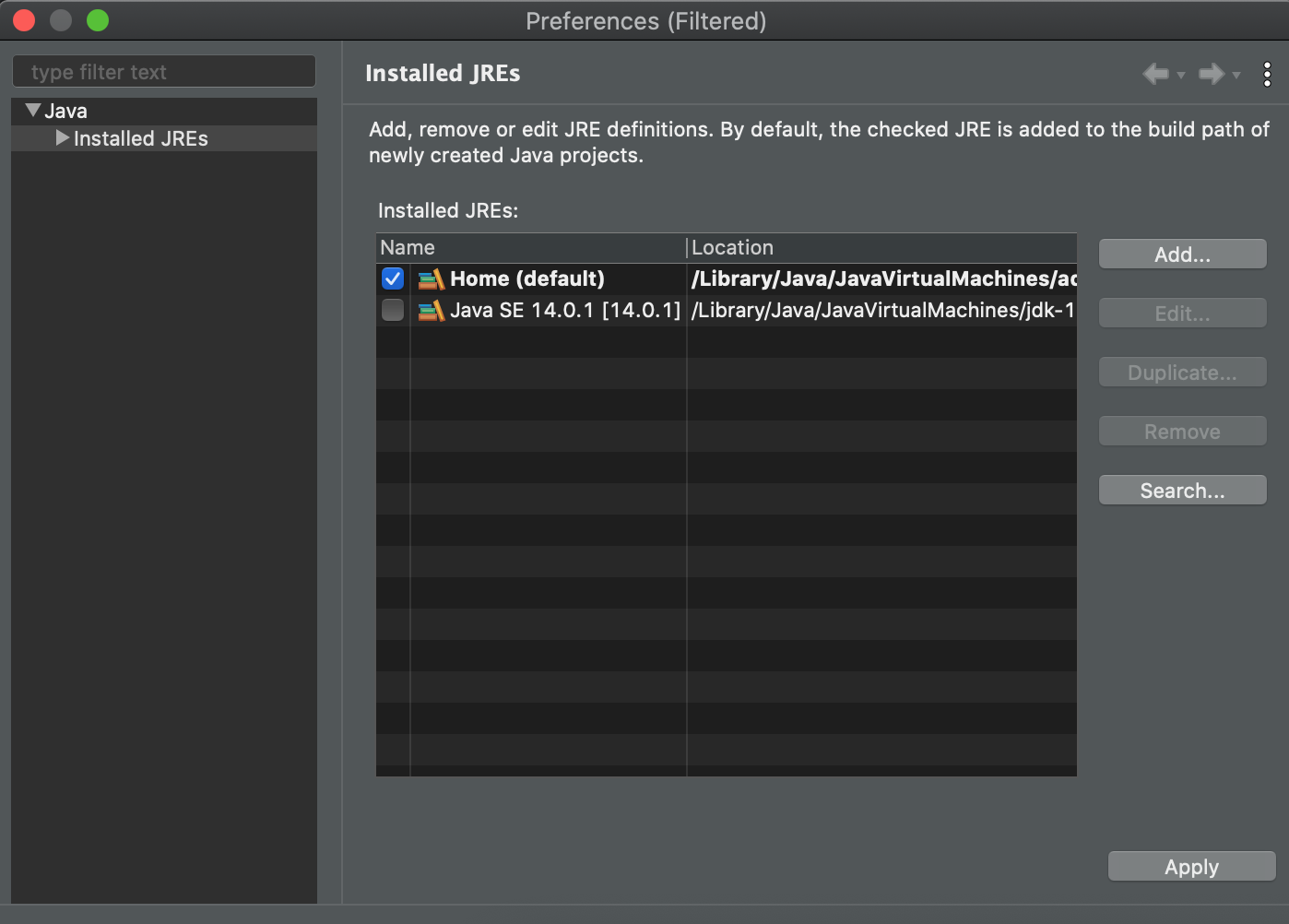
다시 이클립스로 돌아가 build path 를 새로 깐 자바로 잡아주자
그러면

빨간불을 껐다. 처음부터 8버전 깔껄 정말 귀찮은 경험이었다.
6. Docker & Oracle
이제 데이터베이스를 설치해보자 기존 진행 중인 프로젝트가 오라클을 사용해서 어쩔 수 없이 깔아야 하는데
맥북에서 오라클 사용하려면 Docker(도커)를 사용해야 한다고 한다...
그럼 호다닥 도커로 넘어가 보자
우선 Docker(도커) 란?
도커는 컨테이너 기반의 오픈소스 가상화 플랫폼이야
컨테이너로 추상화하고 동일한 인터페이스를 제공하여 프로그램의 배포 및 관리를 단순하게 해 줘. 백엔드 프로그램, 데이터베이스 서버, 메시지 큐등 어떤 프로그램도 컨테이너로 추상화할 수 있고 조립PC, AWS, Azure, Google cloud등 어디에서든 실행할 수 있다는 게 특징이야
그럼 컨테이너란?
컨테이너는 격리된 공간에서 프로세스가 동작하는 기술이다.
사실 컨테이너 관련 글을 읽어 봤는데 좀 어렵더라. 정리하자면 OS를 가상화하는 방식이 아니었기 때문에 기존의 호스트형 가상화 방식에 비해 성능이 향상되었어. 이러한 기술들은 OpenStack이나 AWS, Rackspace같은 클라우드 서비스에서 가상 컴퓨팅 기술의 기반이 되었다더라.
그럼 설명은 여기까지 하고
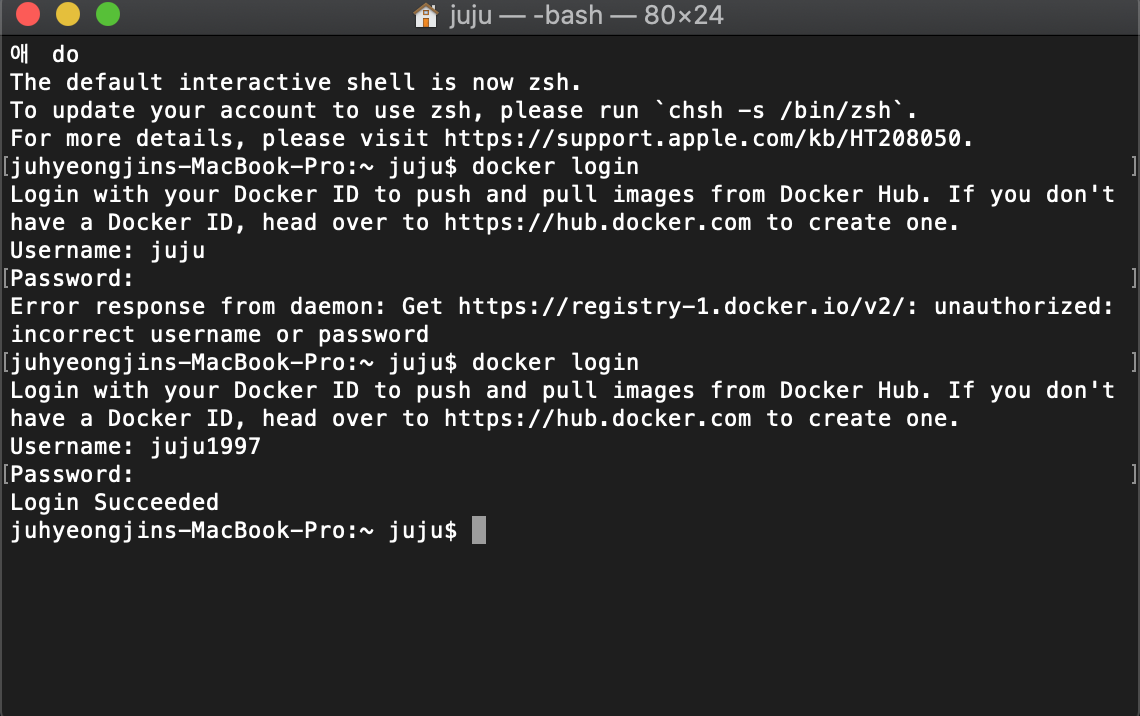
먼저 도커에 회원가입이 되어있어야 한다. 뭐 깃헙 아이디만 있으면 금방 가입할 수 있으니 걱정 ㄴㄴ해
그럼 터미널을 열고 docker login 해주면 아이디랑 비밀번호를 입력할 수 있다.
그리고
오라클을 설치한다.
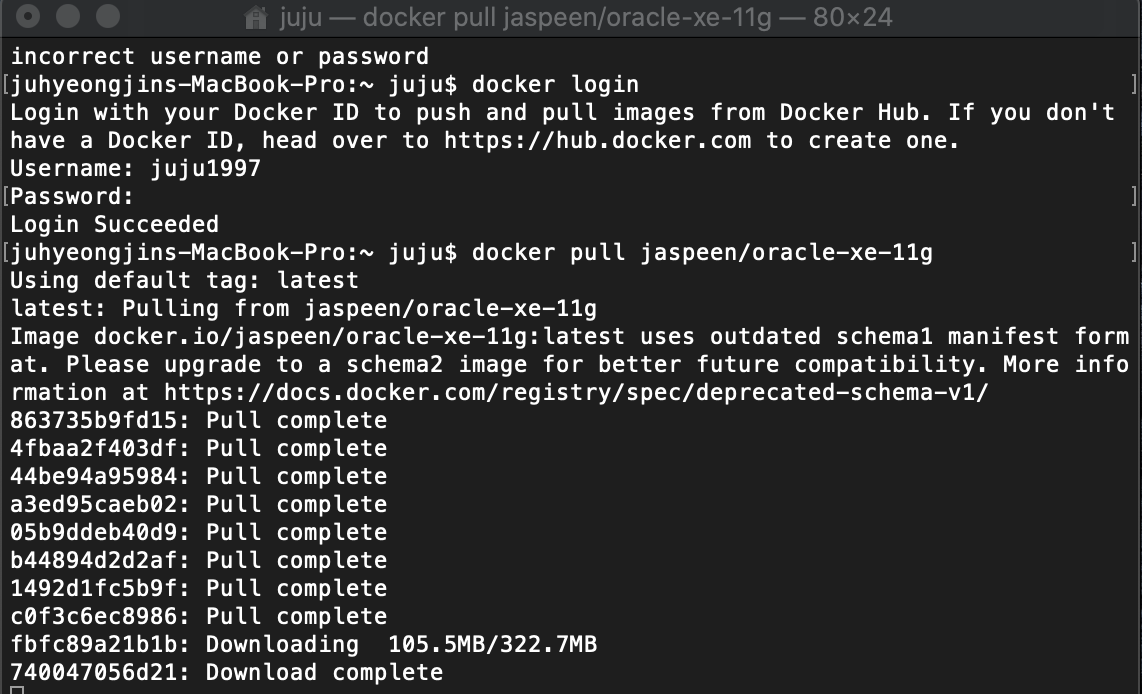
오라클은 docker pull jaspeen/oracle-xe-11g 로 11g 버전을 다운로드 받았다.
다운로드가 완료되었다면 docker exec -it oracle11g sqlplus 로 실행한다.
그러면 user-name 과 비밀 번호를 받는데 초기 아이디랑 비밀번호는
ID : system
PASSWORD : oracle
로 설정되어 있으니 참고하길 바란다.
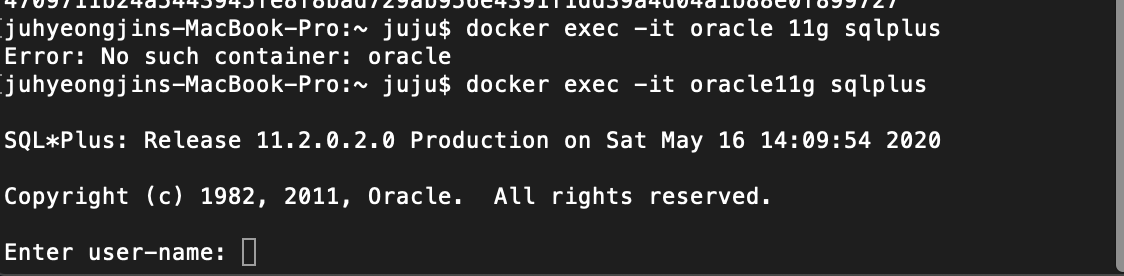
이렇게 oracle 까지 연결을 해봤다.
다음은 oracle과 내 프로젝트의 JDBC와 연결 작업을 해보겠다 ㅋㅋ;
OS X 라는 새로운 환경에서 적응을 해보기 위한 노력을 해보았다.
오늘의 추천 노래 : 이상한 사람 - 존박
'오늘은 뭐했을까 > 2020-05' 카테고리의 다른 글
| 2020-05-22, 코딩테스트의 하루 (0) | 2020.05.23 |
|---|---|
| 2020-05-21, 별이 된 닭갈비 (1) | 2020.05.22 |
| 2020-05-20, 정들었던 노트북과의 작별, 깃허브 초록색 안될 때 (0) | 2020.05.20 |
| 2020-05-19, 결과가 있는 공부의 시작 (0) | 2020.05.20 |
| 2020-05-18, 새로운 환경2(맥북 개발환경 설정) (0) | 2020.05.18 |